本格的なオンライン研修をこれから始めるみなさま向けに、ウィルソン・ラーニングの研修運営スタッフが押さえておきたい基本情報をお伝えします。
【オンライン研修ことはじめ】は全4回の連載となっております。
- まず、主催側の配信環境を整えよう!
- オンライン研修実施時に「あると便利な道具・機材」
- オンライン研修の会場セッティング
- 主要Web会議ツールの特徴とメリット/デメリット
また、企業の研修をオンライン化しようとする際には、いくつかの落とし穴があるものです。
ウィルソン・ラーニングでは以前、『オンライン研修実施の落とし穴とは?』というテーマのセミナーを開催しました。
こちらでセミナーに使用したスライドをダウンロードすることができますので、研修ご担当者様はこちらもご一読ください。
こんにちは。ウィルソン・ラーニングの鈴木です。
本シリーズは、このコロナ禍の中で多くのオンライン研修のお手伝いをしてきた経験をもとに、研修運営のノウハウやちょっとしたコツ/Tipsなどを紹介しています。
さて、読者のみなさんもご存じのとおり、研修や講演会、規模の大きい会議などをオンライン環境で実施するにはさまざまな機材やツールを使います。自社ではこんな機材を使っているけど他社はどうなのだろう? この方法で良いのかな? など思ったことはありませんか?
私どももよく「オンライン研修をする際にどのような機材を準備すればよいですか?」とか「こんな機材で問題ないですか?」、「使ってみて良かった便利な道具はありますか?」といった相談を受けることがあります。
そこで今回はオンライン研修に必要な機材や便利な道具、それらの使い方についてお話しさせていただこうと思います。主にハードウェアの話になるので少々マニアックな話もありますがぜひお付き合いください。
関連資料:デジタル化・オンライン化で学びはどう変わるか? ウィルソン・ラーニングの取り組みと今後のビジョン
オンライン研修実施時に「あると便利な道具・機材」
オンライン研修には講師と受講者をリアルタイムでオンライン接続して配信する「ライブ型」と、録画した内容を後でオンライン配信する「オンデマンド型」のおよそ2通りあります。共通で使用する機材もありますが、今回は主に「ライブ型配信」の際に使う機材についてご紹介します。
1. PC(パソコン)
みなさまご承知のとおり、オンライン研修の実施にはWeb会議ツール(アプリ)をインストールしたPCが必要です。現在多くのWeb会議ツールがリリースされていますが、ウィルソン・ラーニングでは、お客さまの環境やご要望に合わせて主に下記のWeb会議ツールを使っています。
| Zoom | WebEx | Teams | Google Meets |
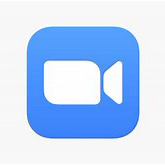
|
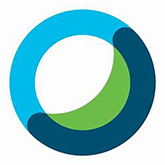
|
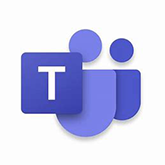
|
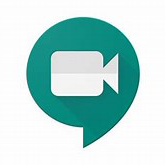
|
これらのアプリケーションの使用時は、実は私たちが考えている以上にPCに負担がかかっているため、特に配信側(主催・講師側)が使用するPCについては性能にも留意する必要があります。
たとえば、Zoom公式HPのシステム要件に掲載されているPCの推奨スペック は下記のとおりです。
プロセッサおよびRAMの要件
| 最小 | 推奨 | |
| プロセッサ | シングルコア1GHz以上 | デュアルコア2GHz以上(i3/i5/i7またはAMD相当) |
| RAM | 該当なし | 4GB |
これを見て、意外と要求スペックは低いと感じるかもしれませんが、これは参加する場合も含めたZoomを利用する上での推奨システム要件です。
講師やシステムホストのPCは、Web会議ツールに加えて、PowerPointやWebブラウザ、その他アプリケーションを同時に起動していることが多く、上記のようなミニマムスペックのPCを使った場合、動作が重くなる/不安定になる、場合によっては落ちてしまうという可能性もあるため、可能な限り高性能なCPUや多くのメモリを搭載したPCを利用することをお勧めします。
加えて、もし可能なら高性能な「GPU」を搭載したPCであればなお良いでしょう。GPU搭載PCにはエンブレムシール(下の写真では「NVIDIA社 GEFORCE GTX」というシール)がついていたりしま
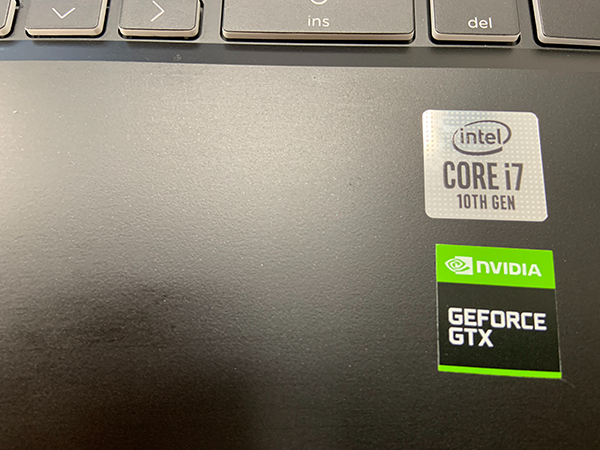
GPUは主にグラフィックス処理を担当するパーツですが、GPUの能力が高ければ映像処理をGPUにより多く任せることができ、CPUは他の処理を行うことができるようになります。つまり、映像を多用するWeb会議ツール利用時でも、品質の高い安定したライブ配信ができるようになります。
また、GPUの能力が高いPCだと、ギャラリービューでの表示も、最大49名(横7名×縦7名)まで1ページに表示できるようになるというメリットもあります。
2. Webカメラ、マイク、ヘッドセット
最近のPCはWebカメラやマイクを標準搭載しています。それらを利用して配信することはもちろん可能です。しかし、短時間のオンライン会議やミーティングと異なり、長時間の配信になるオンライン研修や、音質や画質を少しでも良好な状態でお届けしたい場合は、独立したWebカメラやマイクの導入を検討するとよいでしょう。
特にノートPCのWebカメラは液晶画面の上部に搭載されていることが多く、画面に映る角度や範囲の調整が難しいので、セッティングの自由度が高い、独立したWebカメラは有効です。

また、単体のWebカメラがあると手元の資料や教材を大写しにしたり、ホワイトボードに板書している内容を写したり、複数の映像ソースを切り替えながら研修を進めるということも可能になります。
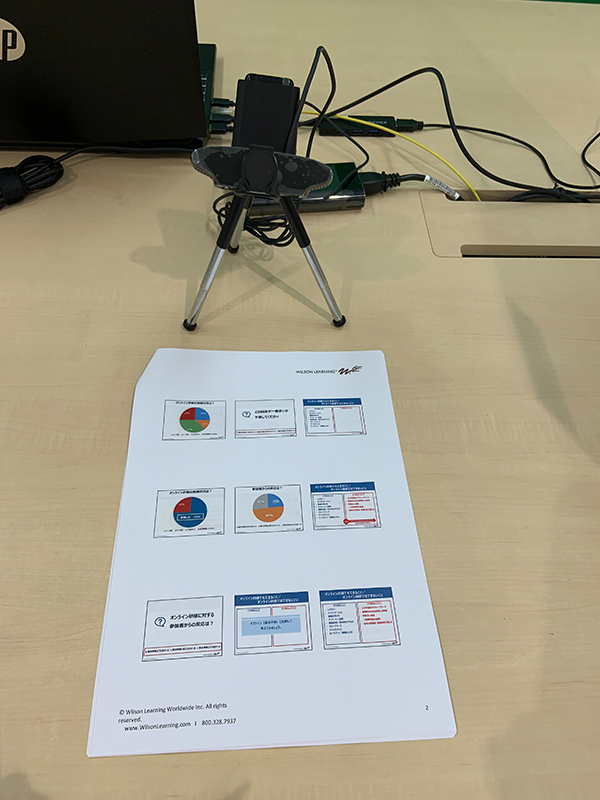
次にマイクですが、PC内蔵のマイクはどうしても話し手との物理的な距離があるため、ノイズが生じやすくなります。音声の品質にもこだわるなら単体のマイクを用途に応じて使い分けするのがおすすめです。
講師の音声をより高品質で届けたいという時は、コンデンサーマイクロフォンなどの単体型のマイク(写真左)、周りの騒音やノイズをできるだけ拾いたくない時などは口元の位置にマイクがくるヘッドセット、複数人の音声を拾う必要のある場合は収音型マイク(写真右)というように使い分けます。


3. 照明
室内灯だけでは光量が足りず、カメラ映像がきれいに映らないこともよくあります。そのような時は追加照明の設置が必要です。オンライン研修のように受講者が長時間画面を見続ける必要がある場合は、できるだけ見やすく配信するといった配慮が必要です。
下の写真は小型の卓上型照明ですが、これだけでもカメラに映る表情が鮮明になります。

4. HDMIキャプチャーデバイス
配信する映像の品質を上げたい場合は、ビデオカメラやデジタル一眼レフのカメラをWebカメラの代わりに使います。
ビデオカメラやデジタル一眼レフカメラを使う場合は、ビデオカメラなどの外部映像をPCに取り込み、USB接続に映像を変換してくれる「ビデオキャプチャーデバイス」が別途必要となります。
ビデオカメラやデジタル一眼レフカメラはWebカメラより高品質で、撮影する範囲や画角を細かく調整することができるので、受講者にも見やすく、クオリティの高い映像を配信できます。
5. その他あると便利な機材・道具
みなさんもオンラインの会議や研修に参加した際、画面に映る背景が気になったことがあると思います。最近Zoomでもバーチャル背景利用の際のハードウェア制限が緩和されたこともあり、ビジネス用のノートPCでもバーチャル背景を使えるようになりましたが、グリーンスクリーンを後方に設置すると、違和感の少ないきれいなバーチャル背景を表示できます。
ちなみに前述のような高性能なGPU搭載のPCを使用すると、グリーンスクリーンなしでも比較的きれいなバーチャル背景を表示することができますが、グリーンスクリーンを使用することでさらにきれいに表示することができるようになります。

また、グリーンスクリーンを使い、さらに複数のカメラと映像ソースを合成する「ビデオスイッチャー」という機材を使うことによって、たとえば講師が画面共有しているPowerPoint資料の中に講師自身を映した映像を挿入する「ピクチャーインピクチャー」というような、さらにハイレベルな映像のライブ配信が行えるようになります。
以上、オンライン研修実施時に「あると便利な道具・機材」についてご紹介しました。
前回は主催者側の配信環境、今回は実際に使う機材についてご紹介してきましたので、次回はオンライン研修の会場のセッティング方法についてお伝えします。

鈴木 俊一
ウィルソン・ラーニングの研修運営責任者。
コロナ禍による混迷期にオンライン/オフライン交えての新しい研修のカタチをお客さまとともに模索してきた経験を武器に、ウィルソン・ラーニングで実施されるさまざまなスタイルでの研修実施を支える。

